안녕하세요.
오늘은 한글과 엑셀을 이용해서 주소라벨 만들기를 해보겠습니다.
사무실에서 자주 우편을 발송하는데 라벨지 회사의 프로그램을 이용하기도 하지만 한글에서도 주소라벨 만들기 기능이 있어서 알려드려요.
한글과 엑셀을 이용한 주소라벨 만들기 순서
1. 한글에서 쪽-라벨-라벨문서만들기
2. 한글에서 도구-메일머지-메일머지 표시달기
3. 한글에서 도구-메일머지-메일머지 만들기
**** 선행작업! 먼저 한글이나 엑셀파일에 주소입력이 되어 있어야합니다. (주소-성명-우편번호)
그럼 순서대로 작업을 해볼까요?
파일로 주소입력은 다 해두신거죠? 이 작업이 먼저 되어 있어야 합니다. 저는 엑셀로 주소작업을 해서 매매상이라는 파일을 만들어뒀어요.
이제 한글에서 주소라벨을 만들어 봅시다.
1. 쪽-라벨-라벨문서 만들기
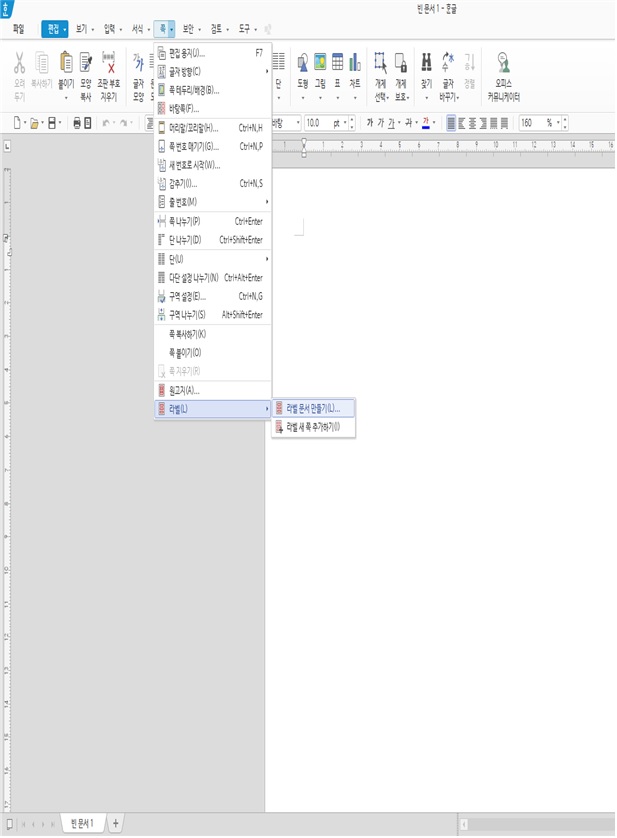
2. 라벨문서만들기를 클릭하시면 최근이용라벨문서와 라벨문서 꾸러미가 보여요. 우리는 처음으로 주소 라벨을 만들기하는거니까 라벨문서 꾸러미를 클릭해서 필요한 라벨을 선택해요. 14칸짜리 라벨지를 가지고 있다고 생각하고 우편발송 라벨(14칸)을 선택합니다. 주소라벨 찍을때 가장 많이 선택하는게 14칸 짜리에요.
14칸짜리 선택하고 열기를 누르면 14칸짜리가 만들어집니다.
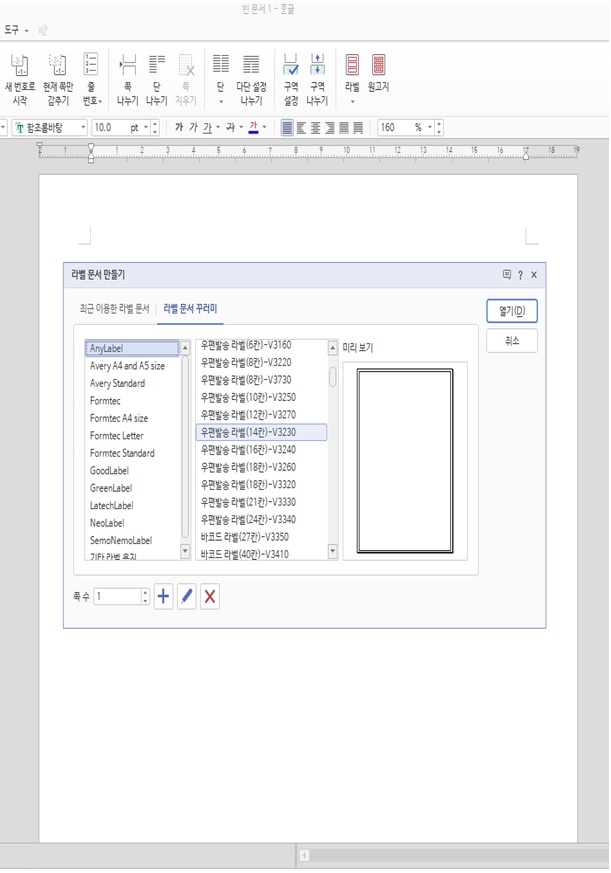
3. 다음으로 도구에서 메일머지-메일머지 표시달기를 클릭합니다.
이 작업은 먼저한 14칸짜리 라벨문서에 어떤 표시를 달건지 정하는거에요. 우편발송에는 주소, 성명, 우편번호가 들어가잖아요. 그 표시를 달아주는거에요. 개인일때는 주소,성명, 우편번호가 들어가지만 회사로 발송할때는 주소, 회사명, 우편번호가 들어가겠지요? 이건 먼저 만들어둔 엑셀 주소작업의 칼럼값과 일치시키는게 편해요.
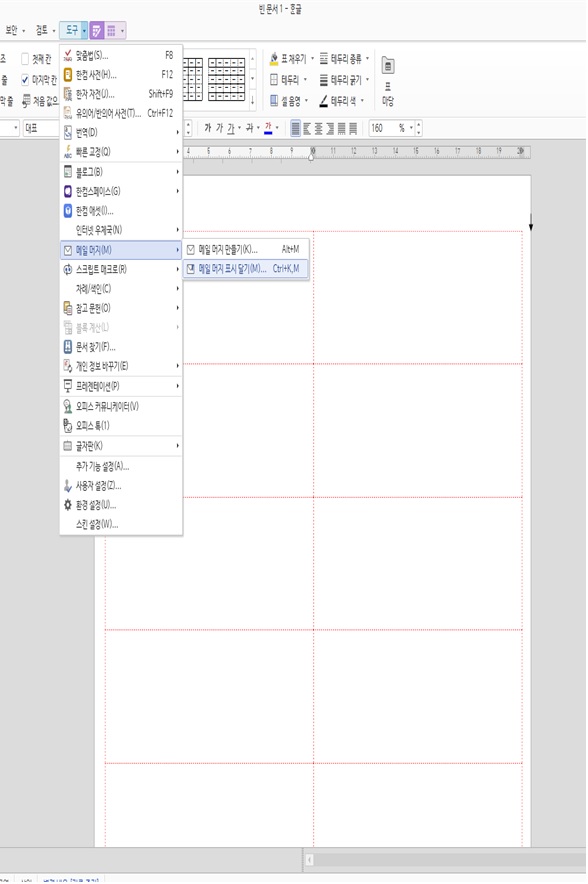
4. 엑셀에 입력한대로 메일머지 표시를 달아줍니다.
저는 사업장주소, 사업장상호, 우편번호 이렇게 3개의 메일머지 표시를 달았습니다.
조금 불편하지만 메일머지 표시를 달때마다 도구-메일머지-메일머지 표시달기를 클릭해야합니다. 한꺼번에 여러개의 표시를 달지못하고 하나달고 다시 도구-메일머지-메일머지 표시달기 들어가고 다시 메일머지 표시달기하고 ~~ 이렇게 해야합니다.
표시달기를 하고 난 후 한글파일에서 폰트와 크기, 간격 등을 조정해주시는게 좋아요. 14칸은 크기는 13으로 잡는게 나중에 라벨 출력했을때 보기 좋았어요. 그리고 주소는 왼쪽으로 상호(또는 성명)은 중간에서 오른쪽으로, 우편번호는 더 오른쪽으로 간격을 조정해주면 됩니다. 그리고 개인에게 보낼때는 성명 뒤에 귀하를 붙여주고, 회사나 단체로 발송할때는 귀중을 붙여주면 좀더 낫겠지요! 저는 회사를 보내는 것이라 귀중을 붙여줬어요. 아래 그림처럼 하나를 만들어 주면 됩니다. (칸마다 다 만드는거 아니에요^^)
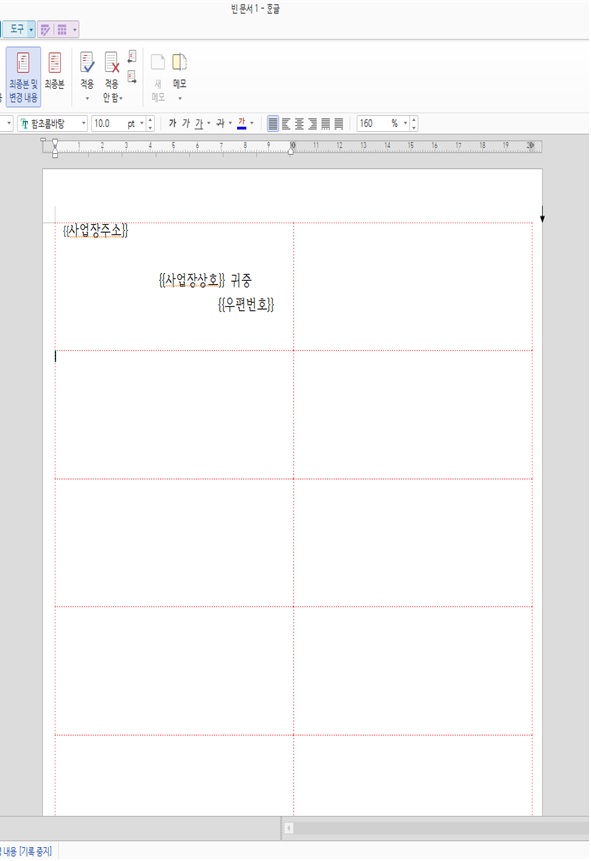
5. 메일머지 표시달기를 만들고 나면 도구-메일머지-메일머지만들기를 하시면 됩니다.
메일머지 만들기를 클릭하면 자료종류를 선택하는 화면이 나와요. 우리는 엑셀파일에 만들었기 때문에 한글/엑셀파일을 클릭해서 파일을 불러옵니다. 파일명 매매상을 불러오니 아래 두번째 화면처럼 나오네요. 열기를 클릭합니다.

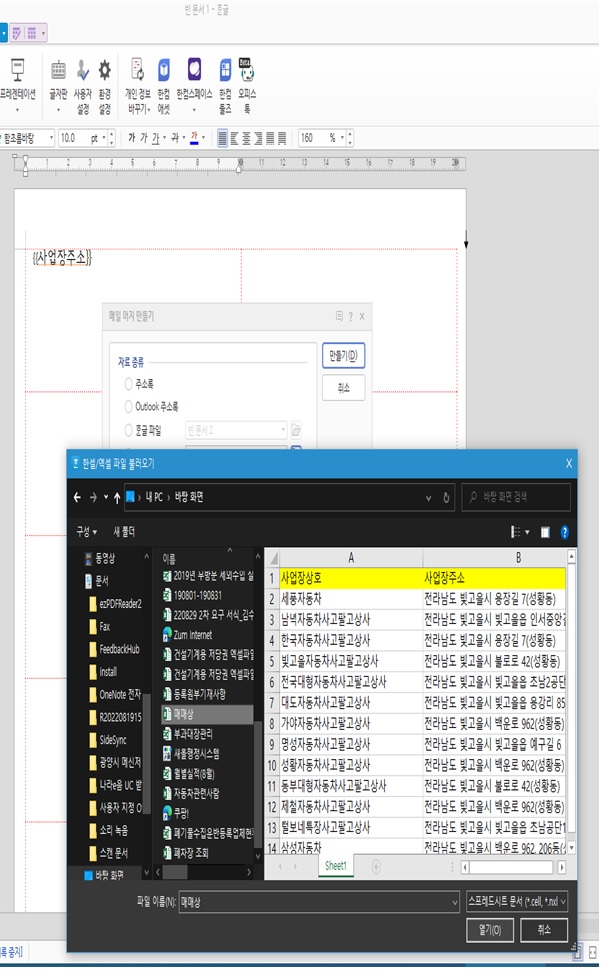
6. 중요한 것! 출력방향을 화면으로 먼저 선택합니다. 미리보기 같은 기능입니다. 프린터로 하면 바로 출력이 되어 버려요. 먼저 화면으로 보면 어떻게 출력이 될지 화면으로 확인할 수 있어요. 화면으로 먼저 보고 조정할 필요가 있으면 크기나 폰트를 조정하면 됩니다. 그래서 마음에 들면 마지막에 프린터로 출력하시면 됩니다.
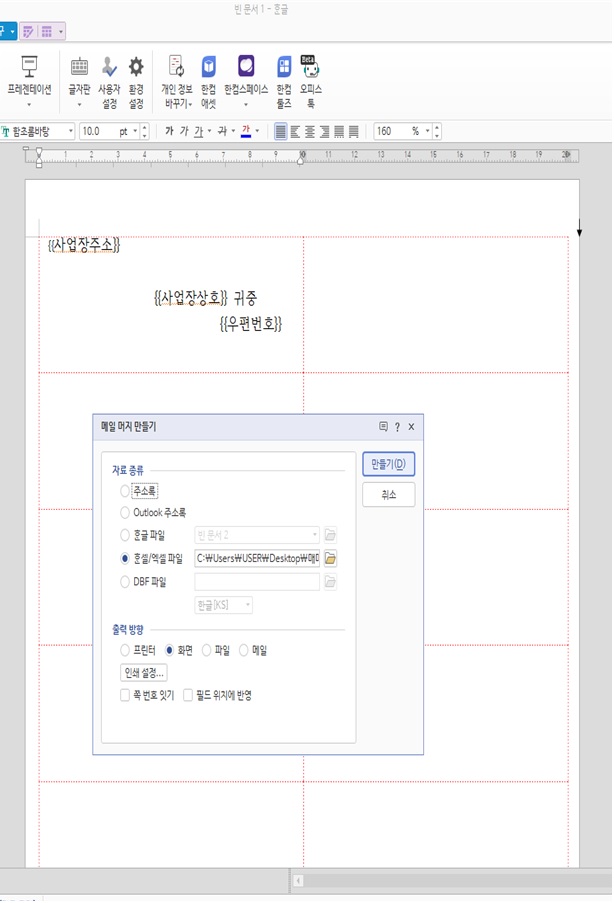
이상 한글 라벨과 메일머지 기능을 이용한 주소라벨 만들기였습니다.
'GoodINFOforYOU' 카테고리의 다른 글
| 광양매화축제 등 관광객 대상 광양시 남도 숙박 할인 BIG 이벤트 (0) | 2023.01.25 |
|---|---|
| 관공서 서류 발급 (무인민원발급기, 정부24, 국세청 홈택스, 법원 전자가족관계등록시스템, 전자본인서명확인서 등 ) (2) | 2023.01.20 |
| 2023년 설연휴 광양시 응급의료기관 (응급실, 병원, 약국 운영) 및 일요일약국 등 (0) | 2023.01.12 |
| 셀프상속등기 - 부동산소유권 이전등기 등에 관한 특별조치법에 따른 이전등기 (신청서류, 절차, 취등록세 납부, 국민주택채권매입 등) (0) | 2023.01.10 |
| 부모님 기초연금 신청하기 (기초연금 신청대상 등) (0) | 2023.01.02 |




댓글